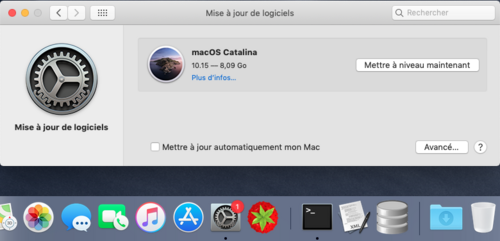-
Par sinbad21 le 22 Avril 2020 à 14:05
Si vous utilisez un Mac comme ordinateur et un smartphone sous Android, il existe une Application sur le Play Store de Google qui permet de synchroniser ses contacts, son calendrier et ses rappels avec le Cloud d'Apple sur le téléphone Android. Il s'agit de SmoothSync for iCloud.
Bien que cette application soit signalée par l'auteur comme en développement, elle est remarquablement stable, je l'utilise depuis un mois sans aucun bug. La synchronisation marche dans les deux sens.
Elle est simple à utiliser et vaut largement son prix de 2,55 €. Une fois en version finale, elle risque d'être plus chère.
Pour qu'elle fonctionne correctement, deux conditions doivent être satisfaites dans les paramètres d'Android :
- Paramètres > Applications installées : activer le démarrage automatique.
- Paramètres > Batterie et performance > Gérer l'utilisation de la batterie pour les applications : pas de restriction.
 votre commentaire
votre commentaire
-
Par sinbad21 le 18 Février 2020 à 23:29
En informatique, quelque soit le système avec lequel on opère, il arrive inévitablement qu'un certain nombres de bugs se produisent, même en l'absence de défaut logiciel.
Quand on travaille sur une machine qui contient plus d'un million de fichiers, la corruption de quelques-uns d'entre eux à plus ou moins brève échéance est quasi inévitable . Cela engendre des bugs. Des choses qui marchaient depuis des mois commencent à dysfonctionner, et on s'interroge, qu'est-ce que j'ai fait pour que ça arrive ? Est-ce à cause d'un logiciel que j'ai installé récemment, d'un paramètre que j'ai changé quelque part ? Est-ce à cause d'un virus, d'un cheval de Troie que j'ai laissé imprudemment pénétrer mon système ?
Souvent on n'a rien fait du tout, c'est juste un effet du temps. Prenons l'exemple de l'index de Spotlight. Spotlight est le moteur de recherche intégré au Finder, celui qui est activé quand on clique sur la loupe en haut à droite de l'écran et qu'on saisit une recherche. Derrière Spotlight il y a un dossier invisible qui s'appelle .Spotlight et qui est à la racine du disque dur. Ce dossier est actualisé en permanence, et grossit au fil du temps. À chaque fois qu'on crée, qu'on supprime ou qu'on modifie un ficher, il est mis à jour. Et il arrive un moment où il a tellement grossi qu'il devient incapable de faire son travail.
La solution alors consiste à réinitialiser cet index, pour qu'il reparte à zéro et recommence à indexer l'intégralité du disque comme après la toute première installation du système.
Les sources de bug sont infinies. Quand on est confronté à un problème, il y a Google bien sûr, et les forums techniques. Mais quand on a tout essayé et qu'on n'a toujours pas de réponse, qu'on semble seul au monde à avoir le problème, que peut-on faire ?
La mauvaise solution, c'est de réinstaller tout le système. Bien sûr le bug disparaît... au début. Puis les gens importent les données de leur ancien système, retrouvent leurs habitudes, et quelques semaines ou mois après avoir réinstallé le système, le bug revient ! Évidemment, puisqu'ils n'ont pas cherché à comprendre comment le bug est apparu.
La bonne démarche par contre, c'est de chercher l'origine du bug, d'en comprendre les causes, d'identifier les éléments corrompus. Ce n'est pas facile, mais si l'on trouve on aura appris quelque chose et on saura quoi faire la prochaine fois.
Dans cette optique, on peut par exemple créer un autre utilisateur de type admin, qui aura donc les mêmes droits que la session principale. La plupart des applications étant communes à tous les utilisateurs, on pourra généralement tester ce qui pose problème sur cette session de test.
On prendra soin de fermer la session principale avant de lancer la session de test, pour se retrouver dans des conditions à peu près équivalentes.
Si le bug se produit aussi, on peut en conclure qu'il se niche en dehors du dossier Utilisateur. Dans l'Application qui bogue par exemple, ou dans le Système lui-même.
Si par contre il ne se produit pas sur la session de test, cela devient intéressant, car on va pouvoir comparer ce qui se passe sur les deux sessions. Pour cela on va faire appel au logiciel FSMonitor, qui liste sous forme de graphique tous les éléments qui sont impactés par les processus qui se déroulent à un instant t.
Je prends un exemple vécu : j'avais sur le logiciel Notes d'Apple un problème de synchronisation avec iCloud, quand je lançais Notes la roue grise à côté d'iCloud ne s'arrêtait jamais de tourner, et les Notes saisies sur le Mac n'étaient plus remontées vers iCloud.
Le problème ne se posant pas dans ma session de test, j'ai donc lancé FSMonitor sur ma session principale, j'ai ouvert le logiciel Notes, j'ai laissé tourner une dizaine de secondes et j'ai arrêté l'enregistrement des actions. En filtrant sur "notes" j'ai obtenu ceci :
J'ai ensuite fait la même chose sur ma session de test et j'ai obtenu cela :
En comparant les deux graphiques, une chose saute aux yeux. Dans la partie basse des graphiques, le chemin /private/var/folders tient sur une seule ligne dans la session de test, avec une branche T unique, alors qu'elle se subdivise en deux branches dans la session où le bug se produit, avec une branche C qui contient un dossier com.apple.Notes.
C'est la seule différence entre les deux deux graphes. Cela m'a mis immédiatement sur la piste : j'ai jeté à la corbeille ce dossier com.apple.Notes, sans la vider (on ne sait jamais), j'ai lancé Notes et... le bug avait disparu ! J'avais trouvé le fautif. Sans doute y avait-il là-dedans une base de données qui était dans un sale état. En la mettant à la corbeille elle a été recréée à neuf par l'application Notes : problème réglé.
Si donc un jour vous êtes confronté à un bug récalcitrant, pensez à cette méthode d'isolation des problèmes, avant de tout réinstaller.
 votre commentaire
votre commentaire
-
Par sinbad21 le 4 Novembre 2019 à 19:17
Avec la mise en ligne de la version 10.14 (Mojave) de son système en octobre 2018, Apple a introduit une nouveauté dans les mises à jour de son système d’exploitation: désormais celles-ci ne sont plus proposées dans l’App Store, mais dans la préférence système « Mise à jour de logiciels ».
Qu’est-ce que cela change pour l’utilisateur ? En apparence pas grand-chose, le changement paraît plutôt anodin. Mais si on creuse un peu, on s’aperçoit qu’Apple a préparé le terrain pour effectuer un glissement sémantique de la « mise à niveau » du système d’exploitation, lors de l’apparition désormais annuelle d’une nouvelle version majeure du système, à celle de simple mise à jour. Une façon de pousser dans le conduit des mises à jour une version majeure du système comme s’il s’agissait d’une banale mise à jour de sécurité, ou d’une mise à jour d’iTunes ou de Safari.
Dans quel but ? Dans le but évident d’accélérer l’adoption du nouveau système par la grande majorité des utilisateurs de Mac. Apple est passée en silence d’un mode pull du nouveau système à un mode push. Dès la mise en ligne de la nouvelle version majeure du système, l’utilisateur reçoit une notification de mise à jour sous forme d’une pastille rouge avec un 1 à l’intérieur, qui apparaît sur l'icône de « Mise à jour de logiciels » dans les préférences système, et également dans le dock si l'utilisateur y a laissé l'accès à ces préférences.
De plus il est devenu particulièrement ardu de se débarrasser de cette pastille de notification, qui est aussi collante que le sparadrap du Capitaine Haddock et dont la seule façon évidente de se débarrasser est de céder aux injonctions d’Apple en faisant la mise à jour.
Et le résultat est catastrophique. Les forums d’entraide sur les sites spécialisés bruissent d’appels à l’aide d’utilisateurs qui ont perdu en un clic fatal de souris la possibilité d’utiliser les logiciels 32 bits et tous les processus qui sont restés en 32 bits, comme les plugins audio ou autres, même si le logiciel lui-même est en 64 bits.
Car la grande nouveauté introduite avec Catalina, ce ne sont pas les emojis, c’est l’abandon pur et simple du 32 bits, chose que Microsoft n’a jamais faite, et à laquelle la distribution Linux Ubuntu a dû renoncer, sous la pression de ses utilisateurs.
Citons parmi les plus célèbres de ces logiciels devenus soudain obsolètes Office 2011 de Microsoft, qui fonctionnait encore parfaitement sous Mojave et suffisait largement aux besoins de ses utilisateurs, et qui soudain est devenu totalement inutilisable. Il va falloir repasser à la caisse, et manque de pot Microsoft est passé entre temps d’un système de vente à un système d’abonnement.
On peut aussi citer Wine, qui permet de faire tourner des logiciels Windows sans avoir à utiliser un logiciel de virtualisation comme VMware ou Parallels.
Et le pire est qu’à moins d’avoir fait une sauvegarde intégrale de son système avant de faire la mise à jour vers Catalina, il est impossible de revenir en arrière. Et même si l’on dispose d’une sauvegarde, Apple a introduit une autre nouveauté qui complique les choses, en scindant le disque système en deux partitions, une partition en lecture seule pour le système, et une partition pour les données. D’après les retours d’utilisateurs cherchant à retourner à l’état antérieur grâce à une sauvegarde Time Machine, celui-ci s’emmêle les pinceaux en voyant cette nouvelle partition suffixée par données.
Pour sa défense Apple ne manquera pas d’arguer qu’elle prévient ses utilisateurs depuis plus d’un an, sous forme d’un warning périodique quand on lance un logiciel 32 bits dans les versions antérieures de macOS. J’ai bien peur que cela ne suffise pas à enrayer la grogne des utilisateurs qui ont fini par ignorer ces alertes à force de trop les voir, et je ne serais pas surpris que des class actions contre Apple apparaissent aux États-Unis contre cette soudaine obsolescence lourde de conséquences.
 votre commentaire
votre commentaire
-
Par sinbad21 le 22 Octobre 2019 à 16:33
(obsolète, nouvelle version ici)
Depuis qu'Apple a mis en ligne la nouvelle version de son système (macOS 10.15), un badge de notification de mise à jour sur l'icône de préférences système "Mise à jour de logiciels" a fait son apparition pour tous ceux qui sont restés sous Mojave.
Comment se débarrasser de cette pastille (et de la mise à jour qui va avec), si vous n'avez pas l'intention de passer à Catalina, notamment parce que vous utilisez régulièrement des logiciels 32 bits dont vous ne sauriez vous passer ?
Pour se débarrasser de la mise à jour, pas de problème, cela se fait par une commande dans Terminal :
softwareupdate --ignore "macOS Catalina"
Cette commande peut être annulée à tout moment par la commande : softwareupdate --reset-ignored
Là où ça se corse c’est que la pastille de notification de mise à jour sur l’icône de préférences système « Mise à jour de logiciels » subsiste malgré la commande ignore.
On a donc une pastille rouge qui dit : « il y a une mise à jour à faire », et quand on veut voir de quoi il retourne, le système vous dit « Votre Mac est à jour ». C’est un bug, je l’ai signalé à Apple, bien entendu pas de réponse.
Un certain nombre de sites comme celui de MacGeneration ont relayé une solution complètement bancale pour se débarrasser de la pastille récalcitrante, cela va jusqu’à créer une tâche de fond, solution très inélégante et génératrice de consommation de ressources inutile.
Ma solution est toute simple, et je suis le seul à ma connaissance à la proposer: après avoir appliqué la commande ignore mentionnée plus haut, on va modifier le fichier de préférences com.apple.preferences.softwareupdate.plist qui se trouve dans le dossier Préférences de la bibliothèque Utilisateur.
Reprenons l'ensemble de la procédure en détail :
- Exécutez la commande :
softwareupdate --ignore "macOS Catalina"
Le Terminal devrait vous renvoyer quelque chose du style :
Ignored updates:
(
"macOS Catalina"
)
- Exécutez la commande :
defaults read com.apple.preferences.softwareupdate.plist
Cette commande affiche le contenu d'un fichier préférences, vous devriez avoir entre autres la propriété suivante :
LatestMajorOSSeenByUserBundleIdentifier = "com.apple.InstallAssistant.Catalina";
- Si c'est bien le cas, supprimez cette propriété par la commande suivante :
defaults delete com.apple.preferences.softwareupdate.plist LatestMajorOSSeenByUserBundleIdentifier
- Exécutez à nouveau la commande :
defaults read com.apple.preferences.softwareupdate.plist
Si la commande delete s'est bien passée, la propriété
LatestMajorOSSeenByUserBundleIdentifier a disparu.
- Redémarrez le Mac.
- Allez dans les préférences système « Mise à jour de logiciels ». Attendez que la recherche de nouveaux logiciels soit terminée. S'il n'y a plus de mise à jour à faire, la pastille rouge disparaîtra._________________________________________________________
Mise à jour 13/06/2020
Depuis fin mai cette manipulation ne marche plus parce qu'Apple a déprécié la commande software update --ignore. Voir cet article de MacGeneration.
Si la pastille vous gêne, voici une nouvelle procédure, à réaliser toujours dans Terminal.
Commencez par exécuter la commande :
softwareupdate --ignore "macOS Catalina"
Même si elle est dépréciée, elle marche encore tant qu'on ne passe pas par les préférences système pour rechercher les mises à jour.
Exécutez ensuite la commande :
defaults delete com.apple.systempreferences.plist AttentionPrefBundleIDs
Fermez / rouvrez la session ou redémarrez. La pastille a disparu, et tant que vous n'irez pas dans les préférences système « Mise à jour de logiciels » elle ne réapparaîtra pas. Le contenu de ces préférences peut toujours être consulté par la commande :
defaults read /Library/Preferences/com.apple.softwareupdate
 17 commentaires
17 commentaires
-
Par sinbad21 le 26 Août 2019 à 09:22
Peut-on utiliser Google Authenticator sur plusieurs terminaux ? C'est possible, à condition d'avoir un accès root sur un téléphone Android. L'accès root, c'est ce qui permet d'avoir accès à tous les fichiers du système, y compris les fichiers cachés.
Les clés privées associées aux comptes enregistrés avec Google Authenticator se trouvent dans une base de données SQL. Étonnamment elles sont stockées en clair et si on a accès au répertoire c'est un jeu d'enfant de les récupérer. Ce sont ces clés qui permettent, en association avec l'heure, de générer un code qui ouvre les portes de la double authentification.
Sur Android cette base de données SQL se trouve à cet endroit : /data/data/com.google.android.apps.authenticator2/databases/databases. Exportez cette base de données sur votre Mac ou votre PC, en prenant soin de ne pas la mettre dans un dossier ou un volume synchronisé sur un Cloud quelconque. C'est une donnée sensible qui ne doit rester que chez vous.
Ouvrez ensuite cette base de données avec l'utilitaire DB Browser for SQLite (existe pour Windows et macOS, cliquer sur Download). Cliquez sur l'onglet Parcourir les données, sélectionnez à la souris les 3 premières colonnes (_id, email et secret), cliquez sur l'icône d'impression, puis exportez au format pdf.
Vous avez maintenant un fichier contenant en clair vos clés secrètes. Mettez ce fichier sur votre nouveau terminal (téléphone ou tablette, quelque soit le système, Android ou iOS), lancez Google Authenticator sur votre nouveau terminal et configurez chaque compte en copiant collant les clés secrètes à partir de votre fichier pdf.
Vous pouvez maintenant utiliser Google Authenticator indifféremment sur votre téléphone, votre tablette, etc. À la fin des manips détruisez le fichier pdf ainsi que la base de données qui se trouve sur votre ordinateur.
 votre commentaire
votre commentaire Suivre le flux RSS des articles de cette rubrique
Suivre le flux RSS des articles de cette rubrique Suivre le flux RSS des commentaires de cette rubrique
Suivre le flux RSS des commentaires de cette rubrique