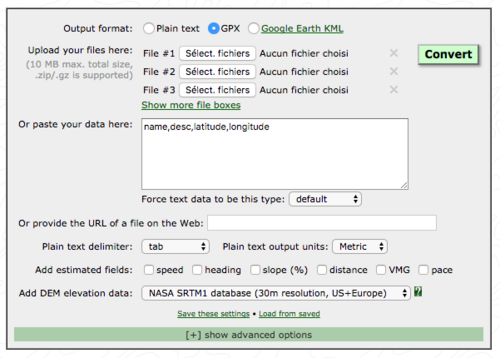-
Par sinbad21 le 27 Septembre 2017 à 15:46
Si vous avez un email Free vous avez peut-être constaté une augmentation du spam depuis plusieurs mois. Même si vous prenez le temps de vous désabonner à chaque fois, rien n’y fait, le spam ne diminue pas et les mêmes messages intempestifs reviennent indéfiniment.
Free a changé la marche à suivre pour bénéficier de ses filtres anti spam. Il suffit désormais de vous connecter au moins une fois sur le webmail de Free en prenant soin de cocher l’option Je souhaite bénéficier des nouveaux filtres et Free va créer sur le serveur un nouveau répertoire, intitulé Commercial.
Si vous êtes en IMAP, ce répertoire sera présent sur votre client Mail et vous pourrez le vider à partir de là. Si vous relevez votre mail en POP, ce dossier restera sur le serveur et vous ne l'aurez pas dans votre client Mail. Il faudra aller sur Zimbra pour le vider de temps en temps, afin d'éviter la saturation de la boîte Mail.
Le filtre de Free est tellement efficace que parfois il va loger dans ce dossier Commercial des mails que vous voudriez avoir dans la boîte de réception. Dans ce cas-là vous pouvez dans Zimbra créer une règle, sur le modèle de celle-ci :

On accède aux filtres dans Zimbra en cliquant sur l'onglet Préférences en haut, ensuite sur Mail>Filtres à gauche. Il faut placer le filtre avant le filtre antispam (il y a des flèches pour changer l'ordre des filtres), et cocher Ne pas appliquer d'autres filtres en bas à gauche.
 votre commentaire
votre commentaire
-
Par sinbad21 le 20 Septembre 2017 à 11:05
Si vous vous rendez à l'étranger avec votre téléphone, vous ne pourrez appeler vos contacts en France à partir des contacts de votre téléphone que s'ils sont enregistrés au format international. Par exemple, appeler le 06 99 00 00 00 de Belgique ne marchera pas, ou alors ce sera le numéro d'un abonné belge que vous ne connaissez pas. Il faut que les numéros soient au format international dans votre carnet d'adresses, c'est-à-dire préfixés par +33 pour les numéros français, suivi du numéro sans le zéro de tête. Dans notre exemple cela donne +33 6 99 00 00 00. L'avantage de ce format est qu'il marche quelque soit le pays où vous êtes, y compris en France bien sûr. Et si vous êtes en France ce sera considéré comme un appel national, pas international.
Modifier à la main des dizaines ou même des centaines de numéros est évidemment fastidieux et potentiellement source d'erreurs. J'ai écrit un script Applescript qui permet d'automatiser le processus. Il ne travaille pas directement sur votre carnet d'adresses, mais sur un fichier au standard vCard (fichier vcf) que vous aurez exporté à partir de votre carnet d'adresses (menu Fichier>Exporter>Exporter vCards...). Il est conseillé de faire également une sauvegarde de votre carnet d'adresse sous forme d'archivage (menu Fichier>Exporter>Archive Contacts...) avant toute réimportation.
Si vous utilisez des groupes de contacts dans l'application Contacts de votre Mac, ces groupes seront perdus lors de la réimportation, je veux dire, pas les contacts eux-mêmes mais les relations de groupes entre les contacts. Il vous faudra les reconstituer à la main.
Vous devez donc vous l'aurez compris avoir un Mac sous la main pour effectuer la conversion, car le script est un Applescript.
Voici la procédure à suivre, à partir du moment où vous avez exporté vos contacts dans un fichier .vcf et que ce fichier est sur le Mac :
- Décompressez l'archive ConvertVCF.zip, et exécutez le script ConvertVCF. Le script vous demande quel type de conversion vous désirez (France vers International ou l'inverse), puis de choisir le fichier vcf. Le résultat de la conversion est un nouveau fichier vcf, portant le même nom mais suffixé deux fois par .vcf, et situé au même endroit que le fichier vcf d'origine.
- Vérifiez bien le contenu de ce nouveau fichier .vcf avant de l'importer dans l'application Contacts de votre téléphone.
- En cas de problème vous pourrez toujours revenir à la situation initiale grâce à la sauvegarde intégrale de vos contacts, que vous aurez pris soin de faire au départ et de conserver.
 votre commentaire
votre commentaire
-
Par sinbad21 le 18 Juin 2017 à 20:26
Quand on branche une clé USB ou un disque dur formatés en NTFS, ceux-ci sont en lecture seule sur Mac, sauf si on a un logiciel (payant) comme Paragon NTFS.
Par rapport au FAT32 le NTFS a l’avantage d’accepter les fichiers de plus de 4Go, ce qui est monnaie courante quand on a des vidéos en HD. Il existe heureusement une manip qui permet de monter un volume NTFS en lecture/écriture sur un Mac. Cette manip marche aussi sur Sierra. Il va vous falloir jouer du terminal, mais ce n’est pas bien méchant.
Le fichier système /etc/fstab permet de donner des instructions au système pour le montage d’un disque. Cela peut se faire en fonction de l’identifiant unique du disque (UUID), ou de son nom. Supposons qu’on ait un disque qui s’appelle “Mon Disque Externe“ et qui ait l’UUID xxxxxxxx-yyyy-zzzz-xxxx-yyyyyyyyyyyy. Dans le fichier fstab il peut être déclaré de la manière suivante :
UUID=xxxxxxxx-yyyy-zzzz-xxxx-yyyyyyyyyyyy none ntfs rw,auto,nobrowse
ou en fonction de son nom :
LABEL=Mon\040Disque\040Externe none ntfs rw,auto,nobrowse
À chaque fois qu’il y a un blanc dans le nom du disque, il faut le remplacer par \040 dans le fichier fstab. Le \ s'obtient en tapant la combinaison de touches : alt+⇧+/.
C’est préférable d’utiliser l’UUID du disque, plutôt que son nom, pour deux raisons : d’abord parce qui si vous renommez votre disque, il faudra modifier le fichier /etc/fstab avec ce nouveau nom sinon ça ne marchera pas. Ensuite parce que deux disques ayant le même nom, c’est plus courant que deux disques ayant le même UUID, ce qui n’arrive en pratique jamais.
Commencez par récupérer l’identifiant unique du disque NTFS en entrant la commande suivante dans Terminal :
diskutil info /Volumes/nom_du_volume | grep "Volume UUID"
S'il y a un blanc dans le nom du volume, il faut taper un \ suivi d'un blanc. C'est le même principe que dans le fichier fstab, sauf que là c'est \ au lieu de \040. Une astuce bien pratique : commencez à saisir le début du nom et appuyer sur la touche Tabulation du clavier, le Terminal complète le nom automatiquement.
Le pipe (la barre verticale) s’obtient par la combinaison de touches alt+⇧+L.
En retour vous devriez récupérer l’identifiant unique. Si rien ne s’affiche, vérifiez la commande et le nom du volume, en désespoir de cause vous pouvez obtenir l’UUID du volume en lançant Utilitaire de Disque et en affichant les infos du volume (il y a une touche pour ça).
Si même dans Utilitaire de Disque l’info UUID n’existe pas, c’est qu’il n’y en n’a pas. Cela peut arriver, quand le disque a été formaté sur du matériel un peu exotique comme un décodeur TNT. Windows ne se sert pas de l’UUID, contrairement à macOS, ce qui explique l’absence d’UUID sur un disque NTFS. Dans ce cas il faudra déclarer le disque avec son nom dans /etc/fstab.
Maintenant regardez ce que vous avez dans /etc/fstab en entrant la commande suivante dans le Terminal : cat /etc/fstab
Si le fichier est vide, il vous suffit d’entrer la commande suivante :
sudo echo "UUID=uuid_du_volume none ntfs rw,auto,nobrowse" >> /etc/fstab
ou bien si vous n’arrivez pas à récupérer l’UUID :
sudo echo "LABEL=nom_du_volume none ntfs rw,auto,nobrowse" >> /etc/fstab
Le mot de passe de votre session va vous être demandé, car /etc/fstab est un fichier système protégé. Saisissez votre mot de passe, il ne s’affiche pas dans le Terminal mais c’est normal.
S’il y a déjà quelque chose dans /etc/fstab, cela ne va pas l’écraser, mais créer une ligne de plus. Si le disque est déjà mentionné dans /etc/fstab, soit avec son UUID, soit avec son nom, procédez autrement. Tapez sudo pico /etc/fstab, puis remplacez la ligne déjà présente par les nouvelles options. Tapez ensuite la combinaison de touches ctrl+x pour sortir de l’éditeur, la question va vous être posée de savoir si vous voulez sauvegarder les modifications, saisissez Y et faites enter. Refaites un cat etc/fstab pour vérifier que vos modifications ont bien été prises en compte.
Parmi les options celles qui permettent de monter le disque en lecture / écriture sont : rw,auto,nobrowse :
- rw signifie read/write
- auto indique au système que le volume doit être monté automatiquement quand il est branché au Mac.
- nobrowse est une option qui indique au Finder de ne pas afficher le disque ni sur le bureau, ni dans la barre latérale des fenêtres de Finder. Pourquoi saisir cette option peu pratique ? Parce que si on ne la saisit pas, le disque monte en lecture seule (ro = read only), malgré le rw.
Après avoir validé les modifications du fichier /etc/fstab éjectez le disque et reconnectez-le. À ce moment-là rien ne se passe et c'est normal. Il reste une dernière manipulation à faire dans le Terminal : créer un lien sur le bureau qui vous permettra de voir le disque :
ln -s /Volumes/nom_du_volume ~/Desktop/nom_du_volume
Si par la suite vous préférez que le disque monte en lecture seule et s'affiche sur le bureau, il vous suffira d'éditer le fichier fstab dans le Terminal avec la commande sudo pico décrite précédemment, et de retirer le paramètre nobrowse.
 2 commentaires
2 commentaires
-
Par sinbad21 le 11 Juin 2017 à 00:13
Sous Android une application comme Geo Tracker permet d’enregistrer un parcours grâce au GPS du téléphone. Parmi les informations enregistrées, il y a l’altitude. Celle-ci est cependant exprimée en fonction du système géodésique WGS 84, et non par rapport au niveau de la mer, ce qui donne une différence d’environ +50 mètres. Cela fait bizarre après s’être promené sur un plage de découvrir que celle-ci est à 50 mètres d’altitude.
Quand on exporte le parcours en fichier .gpx et qu’on importe ce fichier dans un logiciel comme MemoryMap, on aimerait bien avoir les altitudes correctes, à chaque étape du parcours. Je n’ai pas trouvé de logiciel qui permette d’effectuer la conversion des altitudes sur tout un fichier, mais il existe le site gpsvisualizer qui permet de le faire en ligne. En fait il ne recalcule pas l’altitude, il remplace l’altitude de chaque point du parcours par les données d'élévation fournies par la NASA. Ce qui est sûrement plus juste, car le gps n’est pas très précis au niveau de l’altitude.
Après avoir transféré le fichier .gpx de votre parcours sur votre ordinateur, allez sur le site de gpsvisualizer et choisissez les informations suivantes :
- Format Output GPX.
- Add DEM elevation : NASA SRTM1 database (30m resolution) pour US+Europe.
Cliquez sur le bouton Convert. La conversion est assez rapide, à la fin un lien est affiché qui vous permet de télécharger le fichier avec les altitudes correctes.
 votre commentaire
votre commentaire
-
Par sinbad21 le 23 Avril 2017 à 15:12
Marre des spams qui reviennent malgré une désinscription en règle à chaque fois ? Il est temps de passer à la vitesse supérieure. Puisque se désinscrire de la liste de diffusion du spammeur ne suffit pas, il s’agit de bloquer le nom de domaine qui vous envoie ces spams à répétition. Pourquoi le nom de domaine et pas l’expéditeur tout simplement ? Parce que l’expéditeur n'est pas toujours le même, les spammeurs sont malins et ils génèrent un expéditeur différent à chaque fois, avec un suffixe qui change par exemple.
Pour connaître le nom de domaine à exclure, sélectionnez le spam dans la fenêtre des messages de Mail et appuyez sur les touches cmd+majuscule+H de votre clavier pour afficher l’en-tête détaillée du mail. Dans cette en-tête détaillée repérez les rubriques « Received : ». Ignorez la première, car elle correspond à votre propre fournisseur d’accès, et repérez le nom de domaine dans une des suivantes, qui devrait être toujours le même. Par exemple, si vous avez « Received : from sender4352.ovh.com… » le nom de domaine correspond à ovh.com.
Ensuite vous allez créer une nouvelle règle dans les préférences de Mail, en cliquant sur « ajouter une règle », puis à la place du « De » qui s’affiche sur la première condition, choisissez « Received ». Si ce critère ne vous est pas proposé, il va falloir le créer. Cette opération ne sera à faire qu’une seule fois. Pour cela cliquez tout en bas sur « Modifier la liste des en-têtes… ». Dans la nouvelle fenêtre qui s’affiche vous cliquez sur le + et vous ajoutez le critère « Received » (respectez bien l’orthographe et la majuscule). Validez. Cela fait, remplacez « De » par « Received » comme critère, choisissez « contient » comme condition et mettez le nom de domaine à exclure.
Enfin définissez les actions à accomplir à la réception du mail. Je vous conseille les suivantes (pour ajouter une opération cliquez sur + à droite) :
- Déplacez le message vers Indésirables
- Définir la couleur d’arrière-plan en rouge
- Marquer comme lu
- Arrêter l’évaluation des règles.
Quand vous validez une règle une boîte de dialogue peut s’afficher, vous demandant si vous voulez appliquer la règle sur l’ensemble des messages existant dans votre boîte mail. Je vous conseille de répondre non, parce que cela peut avoir des effets indésirables sur d’anciens mails que vous voulez conserver intacts.
Pourquoi me direz-vous saisir toutes ces opérations et ne pas choisir tout simplement « supprimer le message » ? Parce que ce serait trop radical. Ce même nom de domaine qui vous spamme peut aussi être utilisé par un site de e-commerce qui vous envoie un accusé de réception de commande par exemple, ou un avis d’expédition. Avant donc de supprimer le mail il est prudent de vérifier qu’il ne correspond pas à un mail concernant une commande que vous venez de passer, ou tout simplement un mail d’un de vos correspondants qui utiliserait ce nom de domaine (cette dernière hypothèse est peu probable).
L’avantage qu’il y a à exclure un nom de domaine qui continue à vous spammer alors que vous vous désinscrivez de sa liste de diffusion, ou qui ne vous donne même pas la possibilité de vous désinscrire, c’est que vous ne perdrez pas de temps la prochaine fois à chercher à vous désinscrire. Vous voyez le message en rouge, vous savez que c’est bon pour la poubelle direct. Gain de temps appréciable si vous recevez beaucoup de ces spams. Vous pouvez vider votre boîte de courrier indésirables sans avoir à inspecter chaque spam.
Une fois que votre règle est créée, il est inutile d’en créer une nouvelle si vous voulez ajouter un nom de domaine dans les critères d’évaluation de la règle. Il suffit de modifier votre règle en ajoutant une ligne dans les conditions, avec le nouveau nom de domaine.
Voici un exemple de paramétrage, ce n'est qu'un exemple, si vous n'êtes pas dans le radar de ces noms de domaine inutile de les inclure dans votre règle :
 votre commentaire
votre commentaire Suivre le flux RSS des articles de cette rubrique
Suivre le flux RSS des articles de cette rubrique Suivre le flux RSS des commentaires de cette rubrique
Suivre le flux RSS des commentaires de cette rubrique