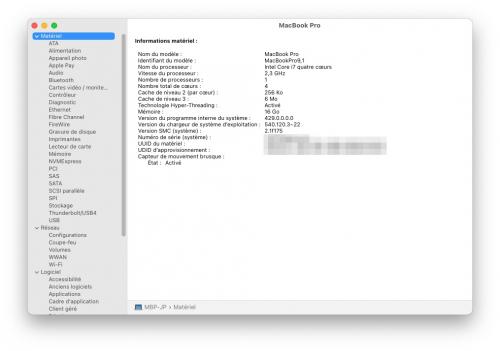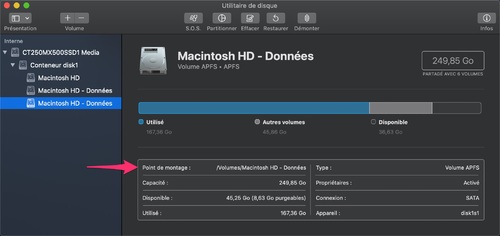-
Avec Big Sur Apple a laissé sur le carreau un certain nombre de Macs, et Monterey, le successeur de Big Sur, a grossi le nombre de Macs Intel non compatibles. Beaucoup sont donc scotchés à Catalina, ou même Mojave, privés à tout jamais des mises à jour du système.
Pour contourner cette limitation, le projet Open Source OpenCore Legacy Patcher (OCLP) a mis au point un gestionnaire de démarrage (bootloader en anglais), qui permet de faire croire au système qu'il a affaire à une machine compatible, permettant ainsi l'installation de ces nouvelles versions de macOS sur de vieilles machines.
Le bootloader c'est ce qui est activé au tout début du processus de démarrage, quand vous entendez le gong. C'est lui qui permet de charger en mémoire le système d'exploitation qui se trouve sur le disque dur.
En complément de ce bootloader, le logiciel OCLP permet d'effectuer un patch post installation du système, afin de retrouver toutes les fonctionnalités. La nécessité de ce patch est due au fait qu'Apple a expurgé le système des extensions permettant de faire fonctionner d'anciennes cartes graphiques ou d'anciennes cartes WiFi par exemple, le patch post installation permet de remettre ces extensions dans le système, à partir d'une version antérieure de macOS.
Une fois installé, le système se comporte normalement et vous propose même les futures mises à jour du système, mises à jour de sécurité ou même nouvelles versions de macOS (chaque année une nouvelle version est proposée en octobre).
Il y a bien sûr des conditions : que votre Mac soit sur la liste des machines éligibles à l'utilisation de ce logiciel. Voici donc la liste de ces machines, je ne liste ici que les machines qui peuvent faire tourner Monterey sans limitation d'aucune sorte :
iMac13,x
iMac14,1-3
MacBookPro9,x
MacBookPro10,x
MacBookAir5,x
Macmini6,x
MacBook8,1
Pour connaître l'identifiant de votre machine, allez dans "À propos de ce Mac > Rapport système > Matériel > Informations matériel". C'est la deuxième ligne.
Maintenant la question que vous vous posez peut-être : quel peut être l'intérêt de mettre à jour le système avec une version plus récente, quand Apple a prévu de vous en empêcher ? Est-ce bien utile, et est-ce que ce n'est pas risqué ?
Je ne peux que vous parler de mon expérience personnelle. J'ai franchi le pas il y a deux mois environ, en faisant la mise à jour de mon système de Catalina (dernière version de macOS supportée sur ma machine), vers Monterey. Et je ne peux que m'en féliciter. Non seulement mon Mac n'a rien perdu en terme de stabilité et de réactivité, mais le nouveau système a corrigé un certain nombre de bugs irritants que j'avais sous Catalina.
Par exemple, Mail me demandait au moins une fois par semaine de "reconstruire" ma boîte aux lettres, ce problème n'est arrivé qu'une fois en 2 mois sous Monterey. J'avais des problèmes avec Bluetooth, qui se désactivait parfois sans raison, me privant de l'usage de la souris et m'obligeant à redémarrer : problème réglé.
Je me suis aperçu ainsi qu'Apple cessait de corriger les bugs dans les versions obsolètes de macOS, et les corrigeait dans les versions suivantes. Si bien qu'une nouvelle version de macOS ne se contente pas de proposer des nouveautés d'interface ou de nouvelles fonctionnalités, elle corrige aussi des bugs qui traînent depuis des générations de macOS.
L'équipe qui a développé ce projet Open Source a vraiment fait un travail remarquable.
Pour éviter toute mauvaise surprise, chaque cas étant unique, je vous déconseille de mettre à jour directement votre système principal, celui qui est sur votre disque dur. Faites plutôt l'essai sur un disque dur externe branché en USB, de préférence un SSD pour éviter d'être pénalisé par la lenteur d'un disque dur mécanique. Un SSD de 256 Go suffit largement. Le logiciel OCLP permet de choisir le disque sur lequel on veut faire l'installation.
Une fois que vous vous serez familiarisé avec le nouveau système, et que vous vous serez assuré qu'il n'a pas d'effets indésirables, vous pourrez envisager de sauter le pas et de faire la mise à jour de votre système principal.
Bien entendu vous ne pouvez envisager de tenter cette expérience que si vous êtes à l'aise avec l'informatique. Il est conseillé aussi de faire une sauvegarde intégrale de votre système actuel avant de sauter le pas, avec Time Machine par exemple. Cela vous permettra de revenir en arrière en cas de catastrophe.
 votre commentaire
votre commentaire
-
Catalina a introduit une nouveauté par rapport aux versions précédentes de l'OS d'Apple : le split du disque système en deux partitions (ou volumes), la partition système proprement dite qui est en lecture seule, et une partition Données qui contient les données utilisateurs.
La première fois qu'on installe Catalina, l'installation crée un volume Data qui porte le nom du volume système suffixé par Data (Données en français). Sur le bureau rien ne change en apparence, il y a toujours le disque dont le nom par défaut est "Macintosh HD", mais en réalité il y a un volume "Macintosh HD - Données" en plus, et bien que celui-ci ne s'affiche pas il existe bel et bien. Il suffit de lancer Utilitaire de disque pour le voir.
La situation normale quand on est sous Catalina est d'avoir un volume suffixé par Données, et un seul. Pourtant certains se retrouvent avec plusieurs volumes Données. D'où cela provient-il ?
Si on effectue une installation plusieurs fois avec formatage préalable de la partition système (clean install), sans prendre soin d'effacer également la partition Données associée, l'installation produit un volume Données supplémentaire. On peut ainsi se retrouver avec un ou plusieurs volumes Données excédentaires, et cette fois ceux-ci s'affichent sur le bureau. Seul le volume Données lié au système reste masqué.
Apple n'a pas anticipé les problèmes que cela pouvait poser pour de très nombreux utilisateurs, notamment avec Time Machine. Se retrouver avec plusieurs partitions Data sème la confusion et constitue une perte d'espace disque importante (plusieurs dizaines de gigas à chaque fois). Et si l'utilisateur entreprend de supprimer les volumes en trop, il ne sait pas quels sont les volumes Données à supprimer et quel est celui qu'il faut garder !
Voici donc un moyen simple de se repérer. Vous lancez Utilitaire de disque et pour chaque volume - Données qui s'affiche dans la barre latérale, vous repérez l'information "point de montage" dans la partie droite de la fenêtre. Si ce point de montage est "System/Volumes/Data", c'est le bon, celui qui est associé à votre volume système et qu'il faut garder. Vous devez trouver ce point de montage parmi les volumes du disque, sinon ce tutoriel ne s'applique pas.
Si par contre le chemin commence par /Volumes/, comme par exemple "/Volumes/Macintosh HD - Données", c'est un volume de données résultant d'une ancienne installation et qui n'est plus lié au système.
Vous pourrez donc le supprimer, après avoir vérifié qu'il ne contient pas des informations dont vous avez besoin. Comme n'importe quel volume en lecture-écriture, il a pu vous servir pour stocker des données. Ce que je vous conseille de faire avant de le supprimer, c'est dans un premier temps de le démonter dans Utilitaire de disque et de vérifier que vous pouvez vous en passer.
Une fois que vous êtes sûr de vous, vous pouvez procéder à la suppression. Il faut le faire dans Terminal. Si vous faites Effacer dans Utilitaire de disque, les données seront effacées mais le volume ne sera pas supprimé.
Notez d'abord le nom système du volume (rubrique "Appareil", dernière info dans la partie droite de la fenêtre d'Utilitaire de disque), lancez Terminal et tapez la commande suivante :
diskutil ap deleteVolume disk?s?
Remplacez les points d'interrogation par les chiffres correspondant à la partition à supprimer. Ne vous trompez pas, la commande est immédiate et définitive. Dans l'exemple avec la flèche rouge, l'appareil s'appelle disk1s1, mais dans votre cas ce pourra être un nom différent.
_________________________________________________________
Catalina : how to get rid of excess Data volumes
Catalina has introduced a novelty compared to previous versions of Apple's OS: the split of the system disk into two partitions (or volumes), the system partition itself which is read-only, and a Data partition which contains user data.
The first time you install Catalina, the installation creates a Data volume named after the system volume suffixed with Data. On the desktop nothing changes in appearance, there is still the disk whose default name is "Macintosh HD", but in reality there is a "Macintosh HD - Data" volume in addition, and although it is not displayed it does exist. Just run Disk Utility to see it.
The normal situation when you are on Catalina is to have one volume suffixed by Data, and only one. However, some people end up with several Data volumes. Where does this come from?
If you perform an installation several times with prior formatting of the system partition (clean install), without taking care to erase the associated Data partition as well, the installation produces an additional Data volume. This may result in one or more excess Data volumes, and this time these are displayed on the desktop. Only the Data volume related to the system remains hidden.
Apple did not anticipate the problems that this could cause for many users, especially with Time Machine. Having multiple Data partitions creates confusion and a significant loss of disk space (several tens of gigabytes each time). And if the user undertakes to delete the excess volumes, he does not know which Data volumes to delete and which one to keep!
Here is a simple way to find your way around. You launch Disk Utility and for each volume - Data that is displayed in the sidebar, you will find the "mount point" information in the right part of the window. If this mount point is "System/Volumes/Data", it is the right one, the one associated with your system volume and that you should keep. You must find this mount point among the disk volumes, otherwise this tutorial does not apply.
If on the other hand the path starts with /Volumes/, like for example "/Volumes/Macintosh HD - Data", it is a data volume resulting from an old installation and which is not any more linked to the system.
You can therefore delete it, after checking that it does not contain information you need. Like any read-write volume, it may have been used to store data. What I advise you to do before deleting it is to first unmount it in Disk Utility and check that you can do without it.
Once you are sure you can do without it, you can proceed with the deletion. You have to do it in Terminal. If you do Erase in Disk Utility, the data will be deleted but the volume will not be deleted.
First make a note of the system name of the volume (under "Device", last info in the right part of the Disk Utility window), launch Terminal and type the following command :
diskutil ap deleteVolume disk?s?
Replace the question marks by the numbers corresponding to the partition to be deleted. Make no mistake, the command is immediate and final. In the example with the red arrow, the device is called disk1s1, but in your case it could be a different name.
 votre commentaire
votre commentaire
-
Si vous utilisez un Mac comme ordinateur et un smartphone sous Android, il existe une Application sur le Play Store de Google qui permet de synchroniser ses contacts, son calendrier et ses rappels avec le Cloud d'Apple sur le téléphone Android. Il s'agit de SmoothSync for iCloud.
Bien que cette application soit signalée par l'auteur comme en développement, elle est remarquablement stable, je l'utilise depuis un mois sans aucun bug. La synchronisation marche dans les deux sens.
Elle est simple à utiliser et vaut largement son prix de 2,55 €. Une fois en version finale, elle risque d'être plus chère.
Pour qu'elle fonctionne correctement, deux conditions doivent être satisfaites dans les paramètres d'Android :
- Paramètres > Applications installées : activer le démarrage automatique.
- Paramètres > Batterie et performance > Gérer l'utilisation de la batterie pour les applications : pas de restriction.
 votre commentaire
votre commentaire
-
En informatique, quelque soit le système avec lequel on opère, il arrive inévitablement qu'un certain nombres de bugs se produisent, même en l'absence de défaut logiciel.
Quand on travaille sur une machine qui contient plus d'un million de fichiers, la corruption de quelques-uns d'entre eux à plus ou moins brève échéance est quasi inévitable . Cela engendre des bugs. Des choses qui marchaient depuis des mois commencent à dysfonctionner, et on s'interroge, qu'est-ce que j'ai fait pour que ça arrive ? Est-ce à cause d'un logiciel que j'ai installé récemment, d'un paramètre que j'ai changé quelque part ? Est-ce à cause d'un virus, d'un cheval de Troie que j'ai laissé imprudemment pénétrer mon système ?
Souvent on n'a rien fait du tout, c'est juste un effet du temps. Prenons l'exemple de l'index de Spotlight. Spotlight est le moteur de recherche intégré au Finder, celui qui est activé quand on clique sur la loupe en haut à droite de l'écran et qu'on saisit une recherche. Derrière Spotlight il y a un dossier invisible qui s'appelle .Spotlight et qui est à la racine du disque dur. Ce dossier est actualisé en permanence, et grossit au fil du temps. À chaque fois qu'on crée, qu'on supprime ou qu'on modifie un ficher, il est mis à jour. Et il arrive un moment où il a tellement grossi qu'il devient incapable de faire son travail.
La solution alors consiste à réinitialiser cet index, pour qu'il reparte à zéro et recommence à indexer l'intégralité du disque comme après la toute première installation du système.
Les sources de bug sont infinies. Quand on est confronté à un problème, il y a Google bien sûr, et les forums techniques. Mais quand on a tout essayé et qu'on n'a toujours pas de réponse, qu'on semble seul au monde à avoir le problème, que peut-on faire ?
La mauvaise solution, c'est de réinstaller tout le système. Bien sûr le bug disparaît... au début. Puis les gens importent les données de leur ancien système, retrouvent leurs habitudes, et quelques semaines ou mois après avoir réinstallé le système, le bug revient ! Évidemment, puisqu'ils n'ont pas cherché à comprendre comment le bug est apparu.
La bonne démarche par contre, c'est de chercher l'origine du bug, d'en comprendre les causes, d'identifier les éléments corrompus. Ce n'est pas facile, mais si l'on trouve on aura appris quelque chose et on saura quoi faire la prochaine fois.
Dans cette optique, on peut par exemple créer un autre utilisateur de type admin, qui aura donc les mêmes droits que la session principale. La plupart des applications étant communes à tous les utilisateurs, on pourra généralement tester ce qui pose problème sur cette session de test.
On prendra soin de fermer la session principale avant de lancer la session de test, pour se retrouver dans des conditions à peu près équivalentes.
Si le bug se produit aussi, on peut en conclure qu'il se niche en dehors du dossier Utilisateur. Dans l'Application qui bogue par exemple, ou dans le Système lui-même.
Si par contre il ne se produit pas sur la session de test, cela devient intéressant, car on va pouvoir comparer ce qui se passe sur les deux sessions. Pour cela on va faire appel au logiciel FSMonitor, qui liste sous forme de graphique tous les éléments qui sont impactés par les processus qui se déroulent à un instant t.
Je prends un exemple vécu : j'avais sur le logiciel Notes d'Apple un problème de synchronisation avec iCloud, quand je lançais Notes la roue grise à côté d'iCloud ne s'arrêtait jamais de tourner, et les Notes saisies sur le Mac n'étaient plus remontées vers iCloud.
Le problème ne se posant pas dans ma session de test, j'ai donc lancé FSMonitor sur ma session principale, j'ai ouvert le logiciel Notes, j'ai laissé tourner une dizaine de secondes et j'ai arrêté l'enregistrement des actions. En filtrant sur "notes" j'ai obtenu ceci :
J'ai ensuite fait la même chose sur ma session de test et j'ai obtenu cela :
En comparant les deux graphiques, une chose saute aux yeux. Dans la partie basse des graphiques, le chemin /private/var/folders tient sur une seule ligne dans la session de test, avec une branche T unique, alors qu'elle se subdivise en deux branches dans la session où le bug se produit, avec une branche C qui contient un dossier com.apple.Notes.
C'est la seule différence entre les deux deux graphes. Cela m'a mis immédiatement sur la piste : j'ai jeté à la corbeille ce dossier com.apple.Notes, sans la vider (on ne sait jamais), j'ai lancé Notes et... le bug avait disparu ! J'avais trouvé le fautif. Sans doute y avait-il là-dedans une base de données qui était dans un sale état. En la mettant à la corbeille elle a été recréée à neuf par l'application Notes : problème réglé.
Si donc un jour vous êtes confronté à un bug récalcitrant, pensez à cette méthode d'isolation des problèmes, avant de tout réinstaller.
 votre commentaire
votre commentaire
-
Avec la mise en ligne de la version 10.14 (Mojave) de son système en octobre 2018, Apple a introduit une nouveauté dans les mises à jour de son système d’exploitation: désormais celles-ci ne sont plus proposées dans l’App Store, mais dans la préférence système « Mise à jour de logiciels ».
Qu’est-ce que cela change pour l’utilisateur ? En apparence pas grand-chose, le changement paraît plutôt anodin. Mais si on creuse un peu, on s’aperçoit qu’Apple a préparé le terrain pour effectuer un glissement sémantique de la « mise à niveau » du système d’exploitation, lors de l’apparition désormais annuelle d’une nouvelle version majeure du système, à celle de simple mise à jour. Une façon de pousser dans le conduit des mises à jour une version majeure du système comme s’il s’agissait d’une banale mise à jour de sécurité, ou d’une mise à jour d’iTunes ou de Safari.
Dans quel but ? Dans le but évident d’accélérer l’adoption du nouveau système par la grande majorité des utilisateurs de Mac. Apple est passée en silence d’un mode pull du nouveau système à un mode push. Dès la mise en ligne de la nouvelle version majeure du système, l’utilisateur reçoit une notification de mise à jour sous forme d’une pastille rouge avec un 1 à l’intérieur, qui apparaît sur l'icône de « Mise à jour de logiciels » dans les préférences système, et également dans le dock si l'utilisateur y a laissé l'accès à ces préférences.
De plus il est devenu particulièrement ardu de se débarrasser de cette pastille de notification, qui est aussi collante que le sparadrap du Capitaine Haddock et dont la seule façon évidente de se débarrasser est de céder aux injonctions d’Apple en faisant la mise à jour.
Et le résultat est catastrophique. Les forums d’entraide sur les sites spécialisés bruissent d’appels à l’aide d’utilisateurs qui ont perdu en un clic fatal de souris la possibilité d’utiliser les logiciels 32 bits et tous les processus qui sont restés en 32 bits, comme les plugins audio ou autres, même si le logiciel lui-même est en 64 bits.
Car la grande nouveauté introduite avec Catalina, ce ne sont pas les emojis, c’est l’abandon pur et simple du 32 bits, chose que Microsoft n’a jamais faite, et à laquelle la distribution Linux Ubuntu a dû renoncer, sous la pression de ses utilisateurs.
Citons parmi les plus célèbres de ces logiciels devenus soudain obsolètes Office 2011 de Microsoft, qui fonctionnait encore parfaitement sous Mojave et suffisait largement aux besoins de ses utilisateurs, et qui soudain est devenu totalement inutilisable. Il va falloir repasser à la caisse, et manque de pot Microsoft est passé entre temps d’un système de vente à un système d’abonnement.
On peut aussi citer Wine, qui permet de faire tourner des logiciels Windows sans avoir à utiliser un logiciel de virtualisation comme VMware ou Parallels.
Et le pire est qu’à moins d’avoir fait une sauvegarde intégrale de son système avant de faire la mise à jour vers Catalina, il est impossible de revenir en arrière. Et même si l’on dispose d’une sauvegarde, Apple a introduit une autre nouveauté qui complique les choses, en scindant le disque système en deux partitions, une partition en lecture seule pour le système, et une partition pour les données. D’après les retours d’utilisateurs cherchant à retourner à l’état antérieur grâce à une sauvegarde Time Machine, celui-ci s’emmêle les pinceaux en voyant cette nouvelle partition suffixée par données.
Pour sa défense Apple ne manquera pas d’arguer qu’elle prévient ses utilisateurs depuis plus d’un an, sous forme d’un warning périodique quand on lance un logiciel 32 bits dans les versions antérieures de macOS. J’ai bien peur que cela ne suffise pas à enrayer la grogne des utilisateurs qui ont fini par ignorer ces alertes à force de trop les voir, et je ne serais pas surpris que des class actions contre Apple apparaissent aux États-Unis contre cette soudaine obsolescence lourde de conséquences.
 votre commentaire
votre commentaire