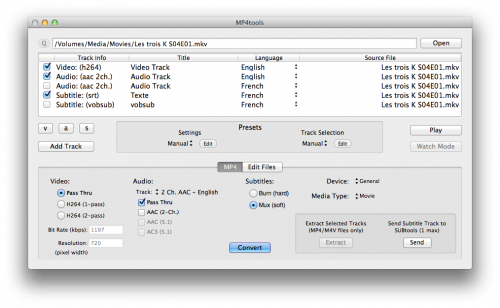-
Par sinbad21 le 24 Juillet 2014 à 13:27
J’ai découvert récemment cette suite logicielle : VIDEOtoolbox, qui permet de convertir un fichier vidéo d’un type dans un autre. Il a aussi des fonctions d'édition, mais là je vais m'intéresser à l'onglet conversion uniquement. Comme vous l’avez remarqué, il y a toutes sortes de fichiers vidéo, avec des extensions différentes, dont les plus courantes sont AVI, MP4 et MKV. Mais il y a aussi MPG ou MPEG, TS, FLV, MOV, etc. Ces extensions correspondent à des conteneurs, chacun de ces conteneurs ayant une structure différente.
Un fichier vidéo c’est quoi ? C’est une objet complexe, un conteneur. Ce conteneur contient des flux : un flux pour la vidéo, un ou plusieurs flux pour l’audio (ce qui permet de choisir la langue quand il y a plusieurs flux audio), et enfin, éventuellement, un ou plusieurs flux sous-titres. Lorsque vous visionnez la vidéo, ces flux sont lus de manière synchronisée.
Le problème qui se pose parfois, c’est de pouvoir lire un fichier sur un matériel donné. Par exemple, les platines DivX ou les décodeurs TNT un peu anciens sauront lire les fichiers .AVI, et sans doute .MPG ou .MPEG, mais rien d’autre. Alors vous faites quoi si vous vous retrouvez avec un fichier .TS ou .MKV par exemple ?
C’est là que la suite intervient. Voulez-vous transformer un fichier vidéo TS en MP4 ? MP4tools est là pour ça. En AVI ? Utilisez alors AVItools. Enfin MKVtools est ce qu’il vous faut pour obtenir un fichier MKV.
L’opération est tellement simple qu’on n’a même pas besoin de lire une quelconque documentation, les options essentielles sont là. Notamment l’option passthru, qui permet de changer de conteneur sans avoir à réencoder la vidéo ni l’audio, donc sans perte de qualité. Le passthru n’est pas toujours possible, car certains conteneurs, tels le MKV, gèrent plus de formats audio et vidéo que d’autres. Si par exemple la piste audio de votre fichier MKV est encodée en aac, vous pourrez utilisez l’option passthru pour l’audio si vous convertissez votre fichier en MP4, mais pas en AVI, car l’AVI ne gère pas l’aac. Si donc vous convertissez ce fichier en AVI, il faudra convertir l’audio, et AVItools contient les options nécessaires pour ce faire.
Comme un dessin vaut mieux qu’un long discours, prenons un exemple :
Que voyons-nous sur cette copie d’écran ? L’image parle d’elle-même. Nous avons un fichier MKV que nous voulons transformer en MP4, on utilise donc MP4tools. MP4tools affiche la liste des flux contenus dans le fichier. Nous avons sélectionné 3 flux : la piste vidéo, la piste audio anglaise et la piste sous-titre au format texte (srt). Dans cet exemple on perd la version française de l’audio, mais on aurait pu aussi la cocher, bien sûr.
Pour la vidéo et pour l’audio nous utilisons l’option passthru, car le conteneur MP4 gère aussi bien le codec H264 pour la vidéo que le AAC pour l’audio, donc il n’y a aucun réencodage nécessaire, et l’opération sera très rapide, une minute ou deux maxi.
Maintenant intéressons-nous aux sous-titres. Sur la copie d’écran on voit qu’on a le choix entre muxer les sous-titres, ou les « brûler » dans l’image (burn). Cette option est très intéressante, elle est utile quand on veut s’assurer que les sous-titres s’afficheront quelque soit le lecteur vidéo, un ordi, une télé, n’importe quel appareil capable d’afficher une vidéo. Dans ce cas on choisira l’option burn. A noter que cette option est incompatible avec le passthru pour la vidéo, puisque l'image est modifiée.
Ce qui nous donne l’occasion de parler du quatrième logiciel de la suite, SUBtools. Dans l’exemple que nous avons choisi, on ne choisit ni la police de caractères, ni la taille, ni la couleur des sous-titres, car ceux-ci sont au format SRT. Si nous voulons jouer sur ces paramètres, et avoir par exemple des sous-titres en Arial Unicode MS corps 24 et de couleur jaune, on appuie sur le bouton « Send Subtitle Track to SUBtools » et cela active une tâche qui va extraire le sous-titre et l’afficher dans SUBtools. Il suffit alors dans SUBtools d’exporter le sous-titres au format ASS, de choisir la police, sa taille et sa couleur, puis de réexporter le sous-titre modifié vers MP4tools, à l'aide du bouton prévu pour ça. Un jeu d’enfant.
L’intérêt de cette suite est on le voit son extrême simplicité, et sa grande polyvalence. C’est un peu l’outil que tout le monde attendait sur Mac, sans jamais oser le demander. A tel point que les gens qui sont sur PC doivent en pâlir d’envie, eux qui doivent batailler avec des logiciels autrement moins intuitifs. Pour moins de 10 euros, on a le couteau suisse de la vidéo.
 votre commentaire
votre commentaire
-
Par sinbad21 le 5 Juillet 2014 à 20:22
Incruster des sous-titres dans une Vidéo avec VLC, c'est possible, voici comment procéder :
1. Si vous êtes sur Mac, utilisez la version Windows de VLC, car elle seule possède les options nécessaires (je ne connais pas la version Linux). Vous pouvez utiliser VLC Windows avec Wine par exemple, ça marche très bien.
2. Modifiez les préférences de VLC :
- paramètres sous-titres : vous pouvez choisir la couleur du texte, le jaune par exemple rend mieux que le blanc par défaut. Vous pouvez également choisir la police de caractères, et sa taille. Notez que si votre fichier sous-titres est de type ssa (extension du fichier en .ass), ces paramètres seront ignorés car un fichier ssa contient des données de formatage, que vous pouvez modifier bien sûr, dans un éditeur de texte basique (genre TextEdit ou Smultron).
- paramètres étendus (cliquez sur "tous" en bas à gauche de la fenêtre des préférences) : dans la rubrique Lecture & codecs/Codecs vidéo/Multiplexeur FFmpeg/, passer le paramètre "Respect strict des standards" de 0 à -2. Ceci vous permettra d'encoder le son en aac le cas échéant, codec audio bien meilleur que le mp3.
- Enregistrez vos modifications des paramètres de VLC.
3. Menu Média, cliquez sur Convertir / Enregistrer, choisissez le fichier vidéo à encoder, puis le fichier de sous-titres à incruster. Celui-ci peut être soit un fichier texte de type subrip avec l'extension .srt, soit un fichier texte de type ssa avec l'extension .ass. L'avantage des fichiers ssa, c'est qu'on peut choisir la police de caractères, la taille et la couleur des sous-titres. Préférez l'encodage du texte en utf-8, sinon vous aurez des problèmes avec les accents. Si votre fichier source contient plusieurs pistes audio, cochez "Afficher plus d'options" et ajoutez le paramètre :audio-track-id=n, où n= le numéro d'ordre de la piste audio contenant la VO.
Cliquez sur le bouton Convertir / Enregister
4. La première fois, créez un nouveau profil en cliquant sur le bouton le plus à droite du profil (en passant la souris dessus, vous avez une info bulle "créer un nouveau profil"). Vous pouvez l'appeler par exemple "incrustation sous-titres". Les fois suivantes vous choisirez ce profil dans le menu déroulant. Voici les paramètres à rentrer :
- Méthode d'encapsulation : MPEG-TS impérativement. C'est la seule qui marche ! A la fin, quand votre fichier vidéo avec les sous-titres incrustés sera créé, vous pourrez toujours changer de conteneur en choisissant le mkv, c'est une opération qui ne dure que quelques secondes avec un utilitaire gratuit comme Mkvtoolnix.
- Codec audio : MPEG 4 Audio (AAC), 160 kbps, 2 canaux, 48000 hz, cela donne de bons résultats. Vous pouvez aussi garder la piste audio originale, mais du coup si c'est du dts 5.1 l'audio prendra autant de place que la vidéo, et votre fichier sera presque deux fois plus gros qu'avec le aac ! A vous de voir.
- Codec vidéo : H264. C'est le meilleur des codecs, pourquoi se priver ? Laissez tomber les divx, c'est du passé.
- Niveau de qualité : non utilisé, vitesse de trame : comme la source.
- Débit : à calculer. Pour cela il vous faut connaître le nombre d'images par seconde (fps) et la dimension de la vidéo que vous voulez créer. Mettez 1500 pour l'instant, on y reviendra plus tard.
- Onglet Résolution. 3 types de vidéo existent :
. HD : largeur 1980, hauteur variable avec un maximum de 1080. C'est le top, mais c'est du lourd. Les fichiers font facilement 10 giga, et il faut du matériel assez récent pour pouvoir lire ça sans à-coups.
. HD Ready : largeur 1280, hauteur variable avec un maximum de 720. C'est un bon compromis, vous obtenez un bonne définition avec un fichier résultant beaucoup plus compact. Comptez 2 giga maximum pour un fichier de 2 heures (tout dépend de la hauteur en fait).
. SD : largeur 720, hauteur variable avec un maximum de 576. C'est le format DVD et ça prend peu de place. Fichier résultant inférieur à 1 giga. La qualité est moins bonne que le HD ou le HD Ready, évidemment, mais ça reste regardable sur un écran pas trop grand (32 pouces maxi).
Bien sûr vous n'aurez le choix que si votre fichier source est HD, si cela provient d'un DVD ce sera du SD obligatoire.
Mettre le paramètre d'échelle à "auto", le paramètre largeur à 1980, 1280, ou 720 selon le type de vidéo que vous voulez obtenir, et le paramètre hauteur à "auto", vlc le calculera automatiquement, en fonction du fichier source.
- Onglet sous-titres : choisissez codec "DVB subtitle "et cochez "Incruster les sous-titres sur la vidéo".
Retournez à présent dans l'onglet "Codecs vidéo", il vous reste à remplir le débit. Il y a une formule magique, pour obtenir la meilleure qualité possible dans un minimum de place :
débit en kbps = (largeur x hauteur x fps x 0,092) / 1000. La hauteur et la largeur sont celles du fichier que l'on veut créer, bien sûr, pas celles du fichier source. Problème : on ne connaît pas encore la hauteur. Pour le fps c'est facile, il suffit de lire la vidéo source dans vlc, et d'afficher la fenêtre d'info : c'est en général 23,976 fps ou 25 fps, mais ça peut être autre chose. Comment connaître la hauteur ? Mettez provisoirement 1500 kbps en débit, enregistrez le profil, cliquez sur "Parcourir" pour désigner le chemin de la vidéo de destination et donnez un nom à votre vidéo. Commencez l'encodage en cliquant sur Démarrer, et laissez tourner une minute, puis cliquez sur le bouton d'arrêt. Lancez la vidéo résultante dans vlc, affichez les infos et vous aurez la hauteur.
Retournez dans votre profil, remplacez le 1500 du débit par le débit que vous aurez calculé avec la formule magique, et vous serez prêt à créer votre vidéo avec sous-titres incrustés.
Prenons en exemple : si votre vidéo source (et donc cible) est en 23,976 fps, que la largeur que vous avez choisie est 1280 et que la hauteur calculée par vlc est de 544, vous aurez un débit égal à : (1280 x 544 x 23,976 x 0,092) / 1000, soit 1536 kbps.
Le débit ne doit jamais être inférieur à 600 kbps, par contre. Si votre source est de type SD le calcul peut donner une valeur inférieure à 600, dans ce cas mettez 600.
Voilà, vous obtiendrez un fichier avec la bande audio originale et les sous-titres incrustés de manière permanente, et en plus l'incrustation des sous-titres par VLC est impeccable, c'est net et sans bavure.
 53 commentaires
53 commentaires Suivre le flux RSS des articles de cette rubrique
Suivre le flux RSS des articles de cette rubrique Suivre le flux RSS des commentaires de cette rubrique
Suivre le flux RSS des commentaires de cette rubrique